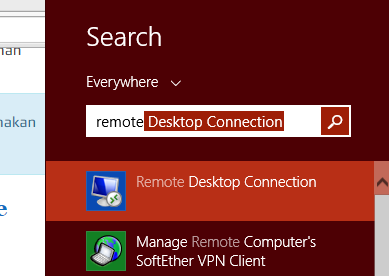Melanjutkan artikel sebelumnya, setelah kita membuat instance VPS Windows di RunAbove dan sudah mengaktifkan fitur Remote Dekstop di Windows server, langkah selanjutnya adalah bagaimana cara kita mengakses VPS Windows tersebut melalui RDP menggunakan RDC.
Baca juga,
Sedikit saya menjelaskan terlebih dahulu apa perbedaan RDP dan RDC. RDC kependekan dari Remote Dekstop Connection adalah aplikasi perangkat lunak yang digunakan untuk menghubungkan dua komputer (PC). Sedangkan RDP kependekan dari Remote Dekstop Protocol yang merupakan protocol yang digunakan oleh RDC untuk membuat koneksi antar dua komputer (PC). Informasi lebih lanjut, simak ulasan wikipedia mengenai Remote Dekstop.
Jadi begini, dengan Remote Dekstop Connection, kita dapat terhubung ke komputer lain asal terhubung ke jaringan yang sama atau terkoneksi internet. Sama seperti pada penggunaan teamViewer. Jika pernah menggunakan TeamViewer pasti akan mengerti, karena prinsipnya hampir sama.
[infobox style=”alert-info”]Perlu teman-teman ketahui selain menggunakan RDC, akses ke VPS Windows juga bisa menggunakan teamviewer dengan syarat, di server sudah terinstall aplikasi teamviewer.[/infobox]
Cara Akses VPS Windows RunAbove menggunakan Remote Dekstop Connection
Pada contoh berikut, saya menggunakan Windows 8. Untuk mencari aplikasi RDC tinggal di search di bagian pencarian. Mungkin bagi teman-teman yang tidak berOS sama dengan saya tinggal menyesuaikan aja kali ya.

Saat aplikasi Remote Dekstop Connection Terbuka, klik show option di pojokan kiri bawah untuk membuka konfigurasi opsi-opsi dari RDC itu sendiri. Kemudian aturlah sesuai dengan kehendak masing-masing atau ikuti sesuai dengan pengaturan yang saya lakukan.
Berikut juga saya sertakan settingan di RDC agar ketika digunakan lag/patah-patah dapat dikurangi. Intinya, kita mengoptimalkan RDC dapat berjalan lebih smooth meskipun internet yang sedang digunakan speednya agak lambat. Pengalaman kemarin menggunakan mobile broadband agak sedikit berbeda ketika menggunakan jaringan speedy.
Klik tab-tab di bawah ini untuk melihat panduannya,
[tabgroup][tab title=”General”]Di bagian Computer isikan ip server VPS Windows Anda, username isikan dengan Administrator. Beri centang pada “allow me to save credentials” untuk menyimpan. Di bagian ini juga Anda bisa save dan restore setting Remote Dekstop.
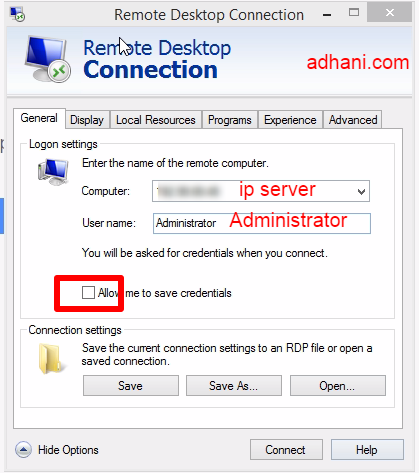
[/tab]
[tab title=”Display”]Memuat pilihan untuk menentukan resolusi layar dan kedalaman warna Windows. Anda bebas mengatur ukurang layar di bagian ini. Saran saya gunakan resolusi layar dan kedalaman warna kecil untuk mengurangi lag.
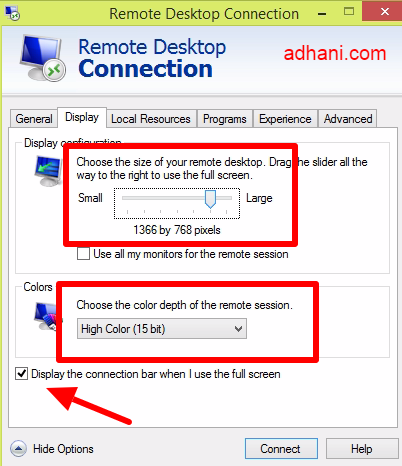
[/tab]
[tab title=”Local Resources”]Tidak ada settingan khusus di bagian ini, karena kita sedang meremote server, settingan di bagian ini biarkan apa adanya.
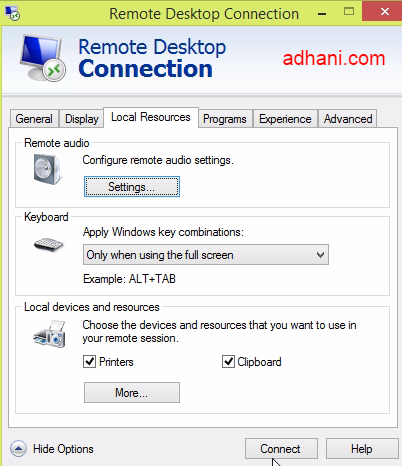
[/tab]
[tab title=”Program”]Biarkan apa adanya.
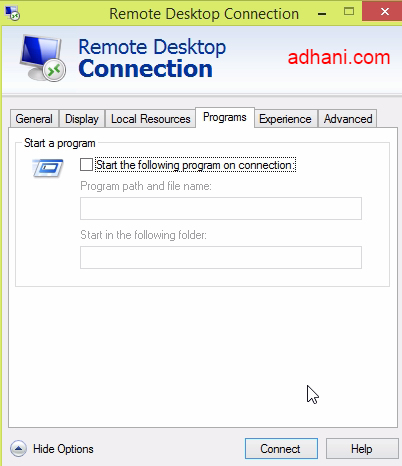
[/tab]
[tab title=”Experience”]Tentukan kecepatan jaringan yang Anda gunakan, Aturlah tampilan desktop, font, dan tampilan animasi di remote desktop. Saran saya, matikan saja fitur-fitur yang kurang begitu penting agar ketika mengakses Remote Dekstop proses yang berjalan akan lebih cepat.
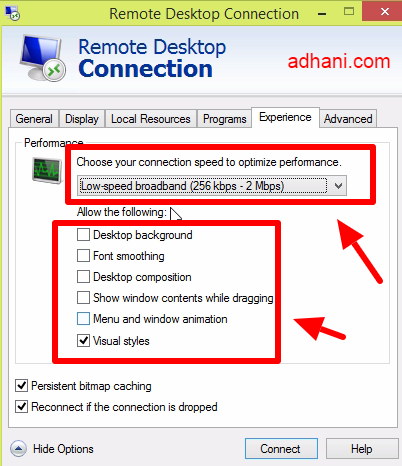
[/tab]
[tab title=”Advanced”]Berfungsi sebagai setting security / keamanan, bila anda yakin dengan keamanan jaringan anda silahkan pilih Connect and dont warn me.
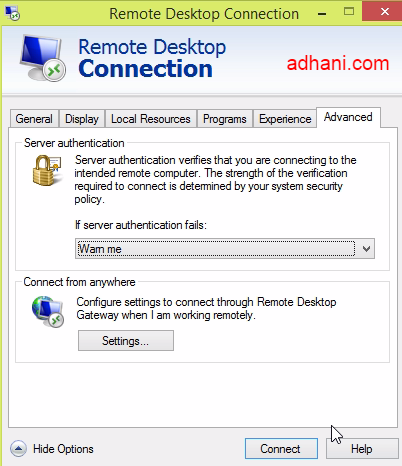
[/tab][/tabgroup]
Jika sudah melakukan pengaturan sesuai keinginan, tinggal klik “Connect”. Untuk pertama kali Anda akan diminta memasukkan Password Administrator dari server VPS Windows yang sedang Anda remote. Jika terhubung, tampilannya akan seperti ini
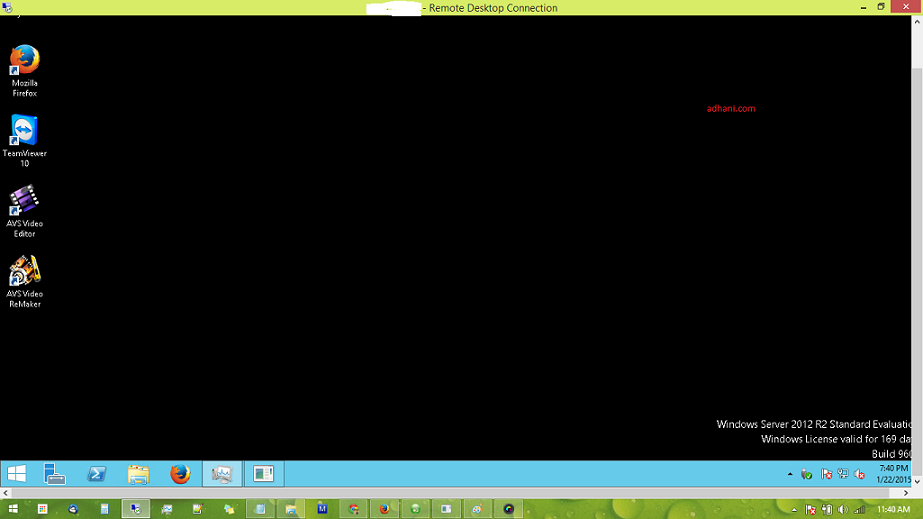
Selamat, VPS Windows milik Anda bisa Anda Remote menggunakan Remote Dekstop Connection. Installah beberapa aplikasi penunjang, seperti browser dan lain-lain. Tinggal Anda sesuaikan dengan keperluan masing-masing. Kelebihan menggunakan RDC akses lebih cepat ketimbang menggunakan Remote Access yang ada pada RunAbove.
Selamat mencoba, semoga bermanfaat ^^
Tutorial ini hanya berupa step by step remote dekstop connection antar PC dan VPS Windows, jika antar PC dan PC caranya tentu akan berbeda. Silahkan Googling untuk informasi mengenai hal tersebut.