Beberapa waktu lalu saya mengulas RunAbove, VPS Windows dan Linux super murah dengan spesifikasi dan harga yang sangat kompetitif di kelasnya. Jika teman-teman melewatkan artikel tersebut, teman-teman bisa ke halaman ini untuk informasinya.
[infobox style=”alert-info”]Dapatkan credit sebesar 10 dollar apabila signup melalui link referensi yang ada dan dapatkan credit sebesar 5 dollar apabila mendaftar dan memilih paket Labs Cloud Sandbox. Free Credit tersebut dapat teman-teman gunakan sebagai trial VPS Gratis.[/infobox]
Mengapa saya menyebutnya gratis ? Karena menurut hitung-hitungan, jika memilih paket VPS Labs Cloud Sandbox yang paling kecil yaitu 2,5 dollar, teman-teman dapat menikmati VPS windows atau VPS linux secara gratis selama beberapa bulan. Menarik bukan ? Jadi manfaatkan momen ini selama promo masih ada.
Panduan Setting VPS Windows RunAbove
Asumsi saya, teman-teman sudah punya akun di sana. Jika sudah, login ke RunAbove
- Pilih Add instanse
- Pilih lokasi, USA (BHS-1) atau Europe (SBG-1). Saya sarankan menggunakan USA untuk VPS Windows, agar ketika terkoneksi internet laman browser menyajikan bahasa default yang digunakan memang bahasa Inggris.
- Pilih Sandbox di bagian “chose your rocket model“
- Pilih Sandbox M untuk paket termurah VPS RunAbove dengan biaya 0,004 dollar per jam atau setara dengan 2,5 dolla per bulan.
- Pilih Windows Server sebagai OS
- Beri nama sebagai identitas instance
- Terakhir, klik “Fire up!” untuk membuat instance dan tunggulah beberapa menit.
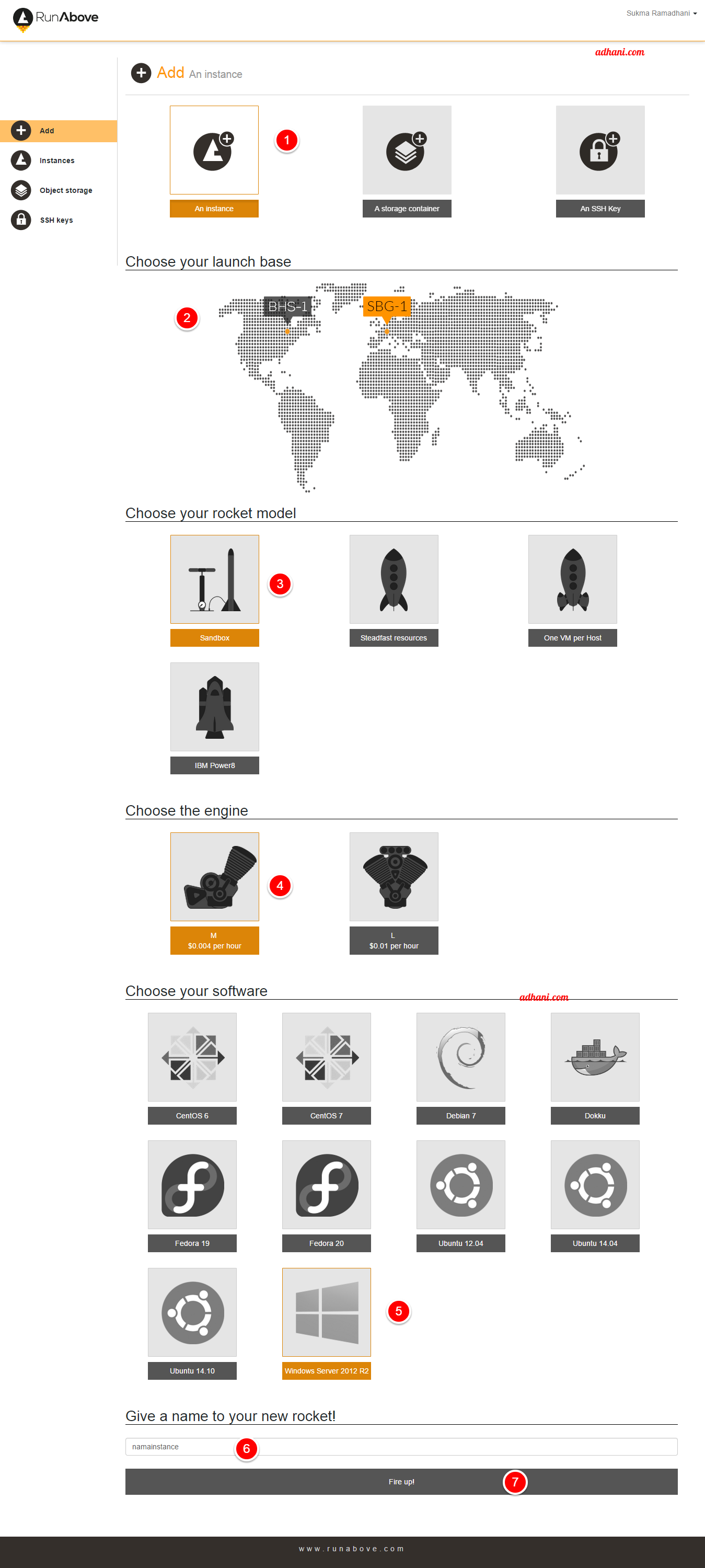
Jika sukses tampilannya akan seperti gambar di bawah. Klik open remote access untuk masuk ke console.

Akan terbuka jendela browser baru dan Anda akan disuruh memasukkan password Administrator, mengatur bahasa OS Windows dan lain-lain. Password harus ada huruf besar, huruf kecil, minimal 8 huruf dan ada angkanya. Kemudian klik tombol CtrlAltDel di bagian kanan atas consolenya untuk masuk ke menu login Administrator Windows (bukan ctrl+alt+del di keyboard loh ya, tapi di browser) ^^
Jika Anda sudah berada pada tahapan ini, Selamat, VPS Windows Anda sudah bisa diakses melalui Open a remote access RunAbove. Jika Anda ingin mengaksesnya menggunakan RDC lanjut ke step berikut.
[infobox style=”alert-warning”]Agar VPS Windows yang dibuat tadi dapat diakses melalui RDC, yang perlu Anda lakukan adalah mengaktifkan secara manual di bagian access & security RunAbove. Yaitu dengan cara masuk ke bagian Expert Mode lalu tambahkan rule dan port RDP.[/infobox]
Caranya sebagai berikut
Di bagian pojok kanan atas ada opsi menu akun Anda, pilih Expert Mode.
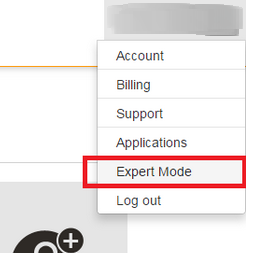
Jika menu expert mode tidak ada, Anda bisa langsung masuk melalui URL di bawah ini. Dengan catatan, Anda sudah login ke RunAbove.
https://cloud.runabove.com/horizon
Saat berada di laman expert mode RunAbove di bagian panel sebelah kiri, pilih region dari Instance yang kita install VPS Windows sebelumnya,
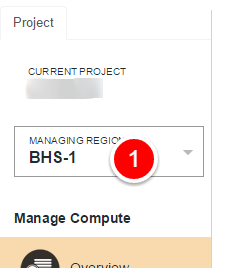
Pilih Access & Security
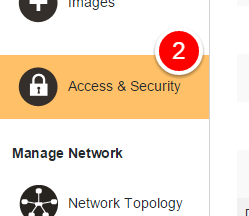
Pada default klik edit rules,
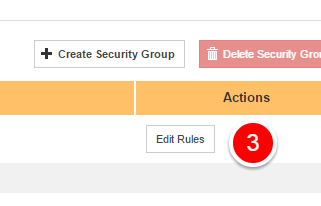
Pilih add rules
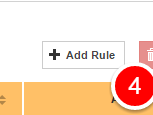
Tambahkan port 3389 dan klik add
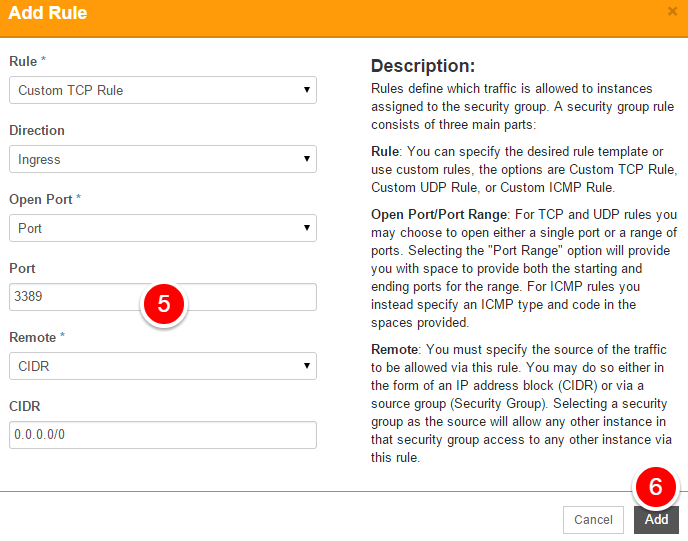
Selesai, Port RDP berhasil ditambahkan ke server RunAbove milik Anda, langkah selanjutnya,
Kembali ke “Simple Mode” masuk ke console server di “Open a Remote Access“, loginlah dengan password Administrator yang telah dibuat sebelumnya, kemudian masuk Server Manager >> Local Server >> pada bagian Remote Dekstop >> enabled
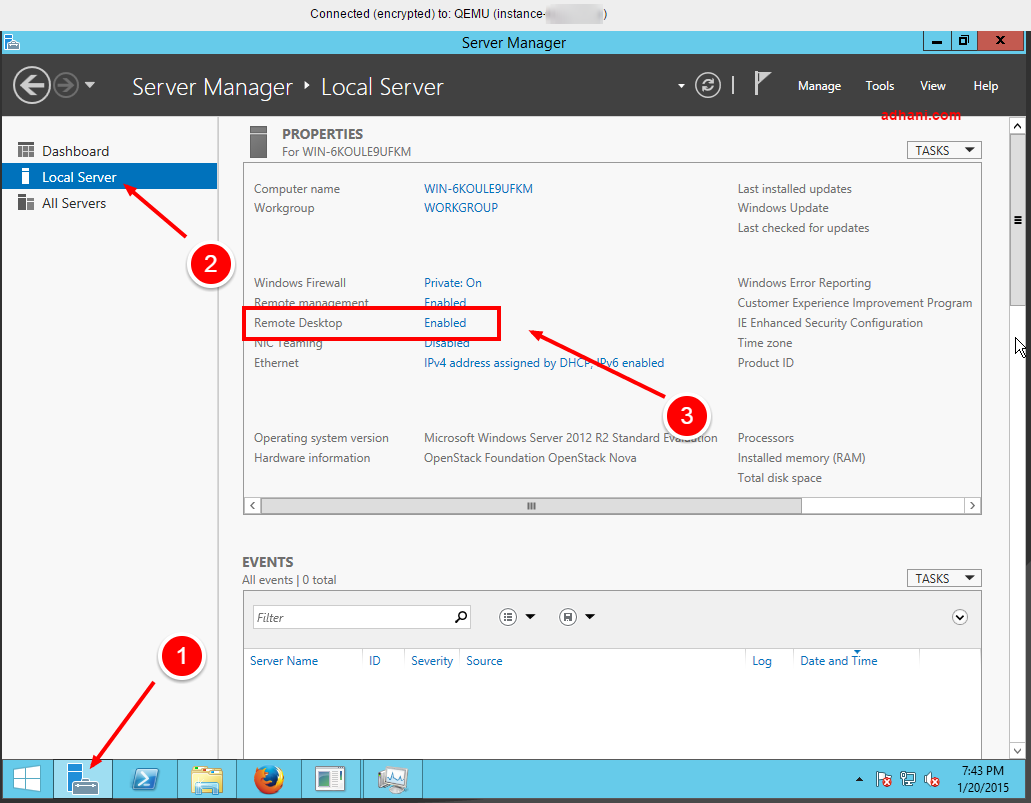
Selesai, sekarang Anda bisa mengakses VPS Windows RunAbove Anda menggunakan RDP. Tutorial setting dan pengoptimalan penggunaan RDC di Dekstop Windows akan saya ulas di lain kesempatan.
Baca juga,
Akses VPS Windows RunAbove Menggunakan Remote Dekstop
Selamat mencoba dan semoga bermanfaat ^^
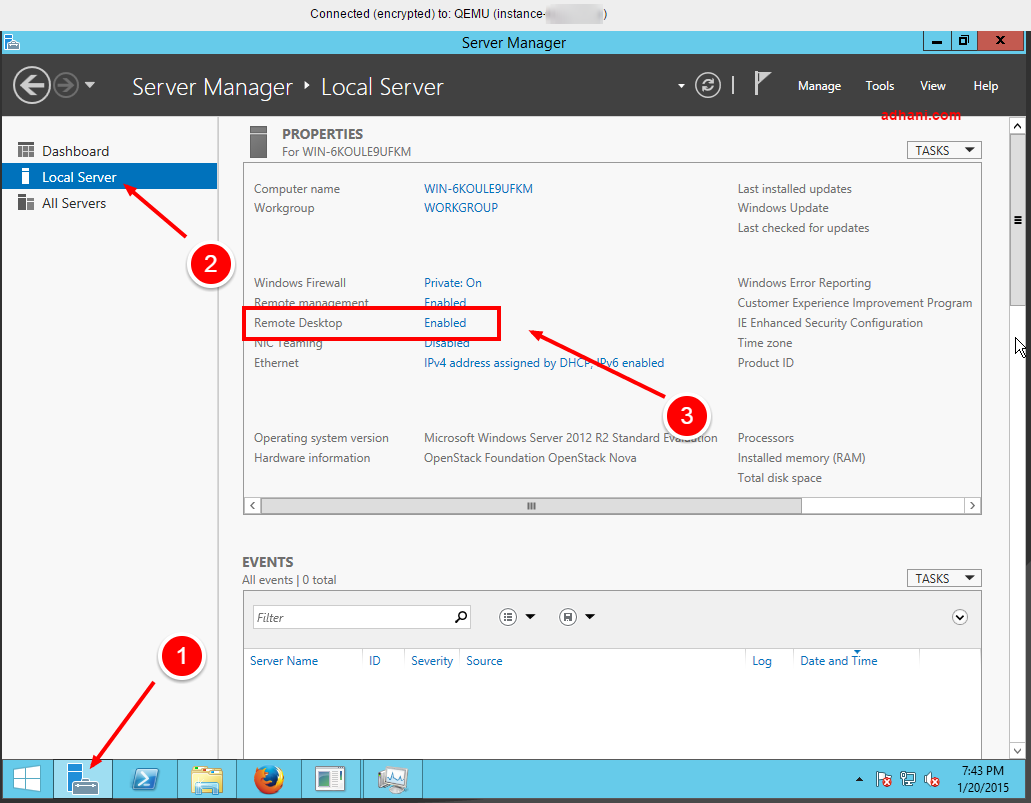
ane tunggu kelanjutannya gan
:3
sangat bermanfaat buat newbie
kelanjutannya sudah ada di halaman ini mas 🙂
http://adhani.com/cara-akses-vps-windows-runabove-menggunakan-remote-dekstop/
terima kasih sudah membaca di blog ini
aneh sy baru aja daftar mas & udah link ke paypal (verified CC) tiba lagi ikuyin langkah diatas akun disupsen
dapet warning ini 🙁
Your account has been suspended because either your personal information was inaccurate or your usage of the service was against our policy. Your credit card or paypal data will be automatically deleted from our system.
Sy pake data yg bener padahal & paypal udah sering dipake buat bayar hosting 🙁
sya baca di ads id juga mba, kemarin banyak yang kena suspend akun begitu daftar,
akun saya sampai sekarang masih aman2 saja. Padahal PP saya kemarin pakai VCC dari neteller dan daftarnya memang menggunakan pakai data yang sama.
mungkin bisa di follow up ke twitter runabove
https://twitter.com/runabove
atau kirim ticket ke tim supportnya untuk menanyakan perihal yang dimaksud. Karena saya lihat di runabove community atau twitter ada yang mengalami hal serupa dan mendapatkan balasan untuk segera mengirimkan email untuk perbaikan akun
responnya lumayan cepat kok mba, kemarin saya kirim ticket buat nambah kuota instance juga cepat, mereka cuma tanya aja untuk keperluan apa dan buat digunakan apa.
Iya di forum & twitter juga sy liat banyak yg kena, kayanya ada trigger yg terlalu ketat 🙂
sy coba cari yg lain dulu aja mas, soalnya repot kalau rawan banned gini apalagi sy baca ada yg kena ban cuma karena vps nya kena ddos
Mungkin liat dari IP yg sy pakai buat daftar kanyanya langsung kena suspend, kalau karena paypalnya si sy ragu soalnya ngelink langsung ke kartu kredit & udah biasa dipake bayar langganan hosting lain